顔文字系AAや拡大AAを描いていて、「こんな形の文字って何かなかったっけ?」
と思ったときにそれをどうやって探すか?という、わりと基本的なお話です。
たぶん、知っている人はとっくに活用しているだろう方法なのですが、
AA系のHowtoサイトでは見かけたことが無いような気がするので取り上げることにしました。
あえてそういうカスタマイズをしていない限り、どのWindowsPCもツールバー上に言語バーがあると思います。
その言語バーの中にある、鉛筆や虫眼鏡らしき物が挿してある黄色いバケツ(?)のアイコン、それがIMEパッドです。
(画像はXPのクラシックモードでのスクリーンショットですが、Vistaも基本操作はだいたい同じです。)
今回はエントリのタイトルで既にお分かりかとは思いますが、このIMEパッドの簡単な使い方を説明します。
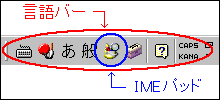
アイコンを確認したら左クリックしてください。
下の画像のようなメニューが出るはずです。
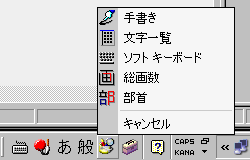
まずは一番上の「手書き」を使ってみましょう。
下準備としてAAエディタを開き、それが一番手前のウインドウになるようにしておいてください。
(これは、IMEパッドで選んだ文字をエディタ上に表示させるためです。)
「手書き」をクリックするとIMEパッドのメインウインドウが立ち上がります。
初期状態は必ずウ冠が入力されているので、まずはこれを消去ボタンをクリックして消去します。
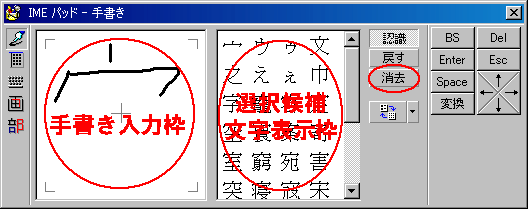
下の画像は試しに「あ」を入力してみたところです。
この要領で欲しい形の文字を手書き入力して探してみてください。
見つかったら選択候補の文字をクリックすると最初に開いておいたエディタ上に表示されているはずです。
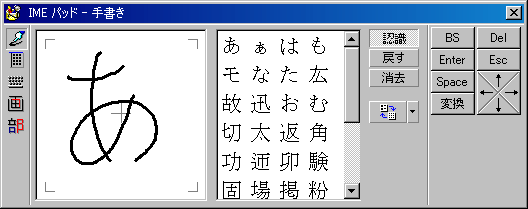
ただし、選択候補文字枠に表示されていても入力できない文字というのが存在します。
それは次で説明します。
IMEパッドの左端に縦に並んでいるアイコンは上から「手書き」「文字一覧」「ソフトキーボード」「総画数」「部首」で、
最初に言語バー上のIMEパッドのアイコンを左クリックしたメニューと同じ物がアイコンとして並んでいます。
文字一覧、ソフトキーボード、総画数はその名の通りの物なのでここでは説明は省きます。
AA用の文字探しに手書きと並んでお勧めしたいのが最後の「部首」メニューです。
「部首」のアイコンをクリックすると、漢字の部首の画数と実際の部首、そして選択候補の文字が表示されます。
選択候補文字枠の上にフォントの指定がありますが、初期状態だと「MS明朝」になっているはずですので、
これを「MSPゴシック」に変更してみてください。
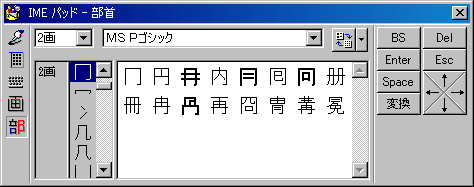
すると、そのままの文字と太字になる文字があると思います。
そのままの物はJISコードがある文字なので普通に使えますが、太字はユニコードでしか対応できない文字なので、
エディタ上に出そうとしても「?」になってしまうはずです。
もちろんユニコードを入力すればこれらも使えるのですが、IMEパッドからはユニコードをコピペする機能が無いため
使用するには自分でコードを調べなければならず、ちょっと大変なのであまりお勧めできません。
「手書き」の説明の最後に書いた「入力できない文字」というのはこれのことで、
手書きでの入力はJISコードがある文字も無い文字も同じように表示されてしまうため、
パっと見では見分けることができず、選択候補の文字がすべて使えるわけでは無いので注意が必要です。
と、なんだかマイナス点を強調してしまった感じですが、この部首引きメニューがなかなか便利なのです。
適当に眺めているだけで、日常では見かけない珍しい漢字や面白い形状の漢字が見つかるので、
暇のある時にどれでも好きな部首の漢字一覧をボーっと見てみてください。
きっと意外な発見があると思います。
ちなみに一つ前のエントリの漢字はほとんどこの方法で見つけたものです。
これだという文字があったら、手書きの時と同じく選択候補の文字をクリックすればエディタ上に表示されます。






